はじめに
本ブログへのアクセス流入についての分析を行うためにGoogle Analytics 4 (GA4)を導入したので、どんなことができるか紹介していきたいと思います。
Google Analytics 4 とは?
Webサイトやアプリのアクセス解析を行うためのツールです。サイトにアクセスしたユーザー数やアクティブユーザーの推移、ページごとの閲覧数などを見ることができます。
導入方法
①アナリティクス(https://analytics.google.com/analytics/web/provision/?hl=ja#/provision)のページにアクセスし、測定を開始ボタンを押下します。
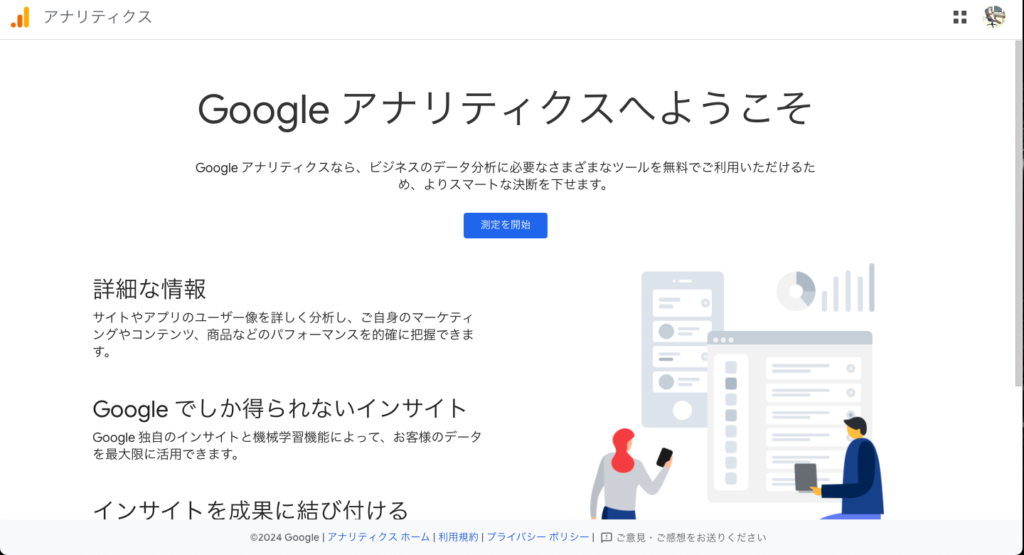
②アカウント作成画面に遷移するのでアカウント名を入力します。アカウントのデータ共有設定についてはデフォルトのチェック状態のままでも問題ありませんが、必要に応じて設定を切り替えてください。それらの入力完了後に「次へ」を押下します。
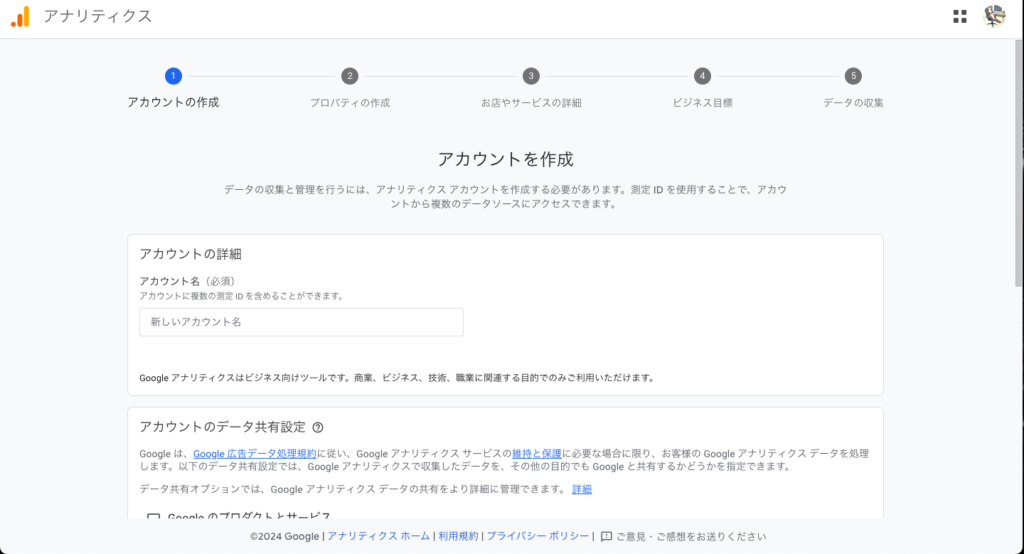
③続いてはプロパティを作成します。Webサイト名やアプリの名前をプロパティ名に入力します(自分がわかるようになっていれば問題ないのでお好きな名前でOKです)。レポートのタイムゾーンや通貨はそれらの設定を基準にレポートが作成されることになるので、レポートのタイムゾーンに「日本」、通貨に「日本円(¥)」を選択しておくとよいでしょう。
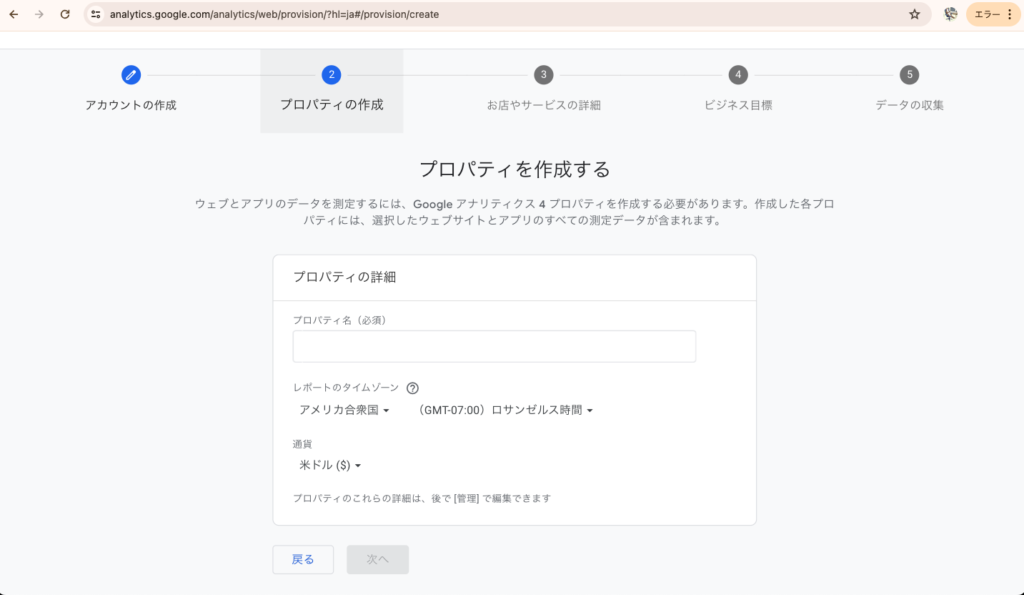
④ビジネスの説明ではお店やサービスの詳細を入力することになります。業種については、Webサイトのジャンルに応じて選択します。ビジネスの規模については個人ブログ等では「小規模 従業員数1~10名」を選択でよいのではないかと思います。
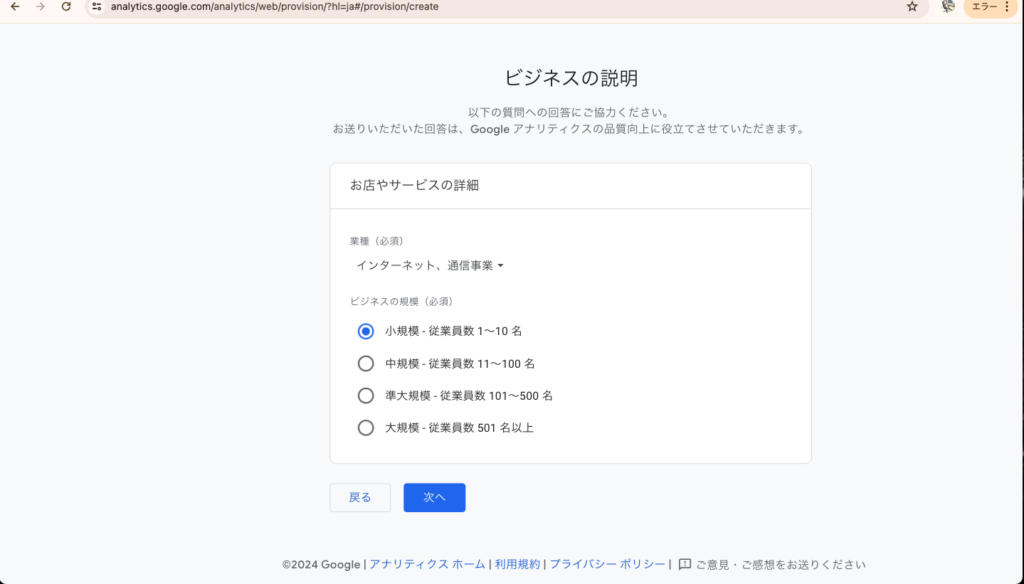
⑤ビジネス目標ではGA4を使って何を知りたいかによって選択をすれば大丈夫です。私の場合はブログのどの記事へのアクセスが多いのかとどういったユーザーがブログにアクセスをしているのかを知りたかったので、「見込み顧客の発掘」と「ユーザー行動の調査」を選択しました。
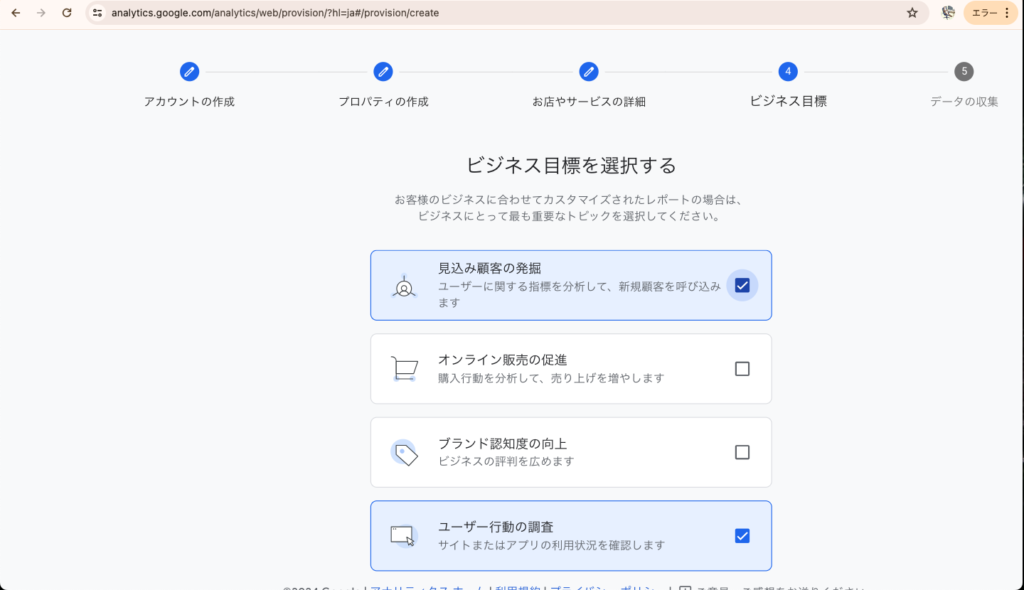
⑥「日本」(自分が住んでいる国や地域)を選択して利用規約に同意します。
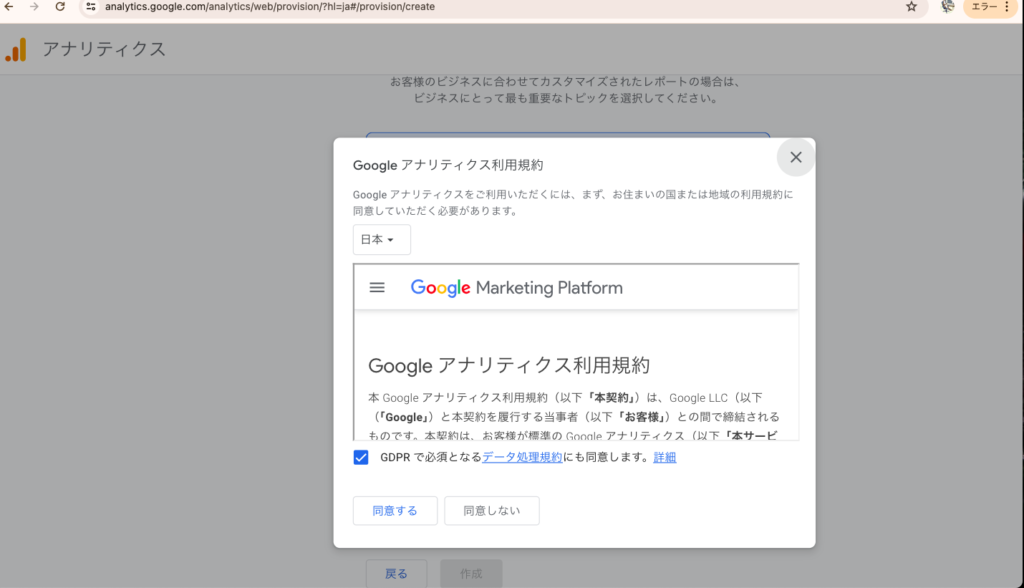
⑦データの収集ではどこからデータを収集したいのかを選択します。私の場合は個人ブログなので「ウェブ」を選択しました。
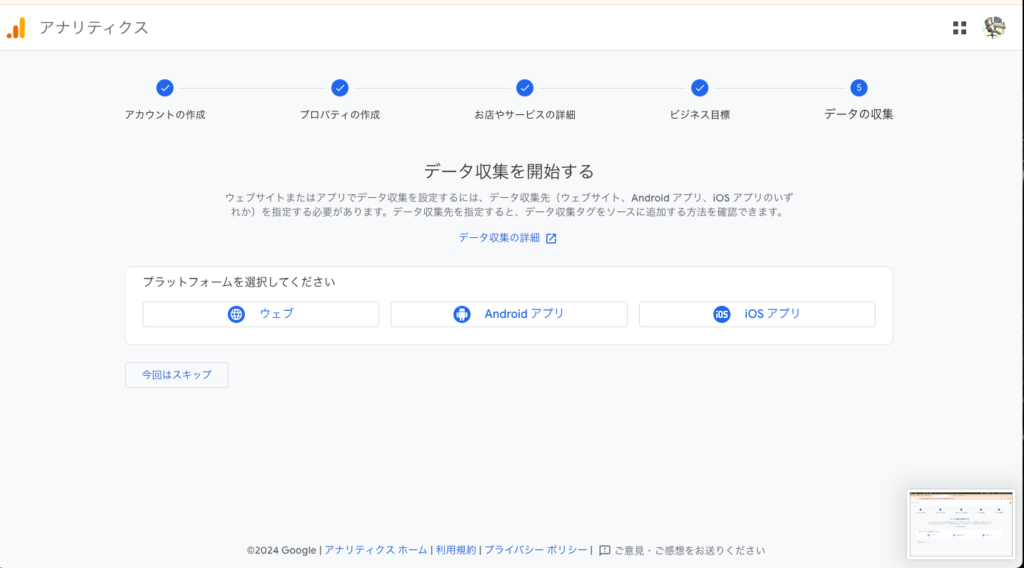
⑧データを収集したいサイトのURLとストリーム名(サイトやアプリ名でOKです)を入力して、ストリームを作成します。
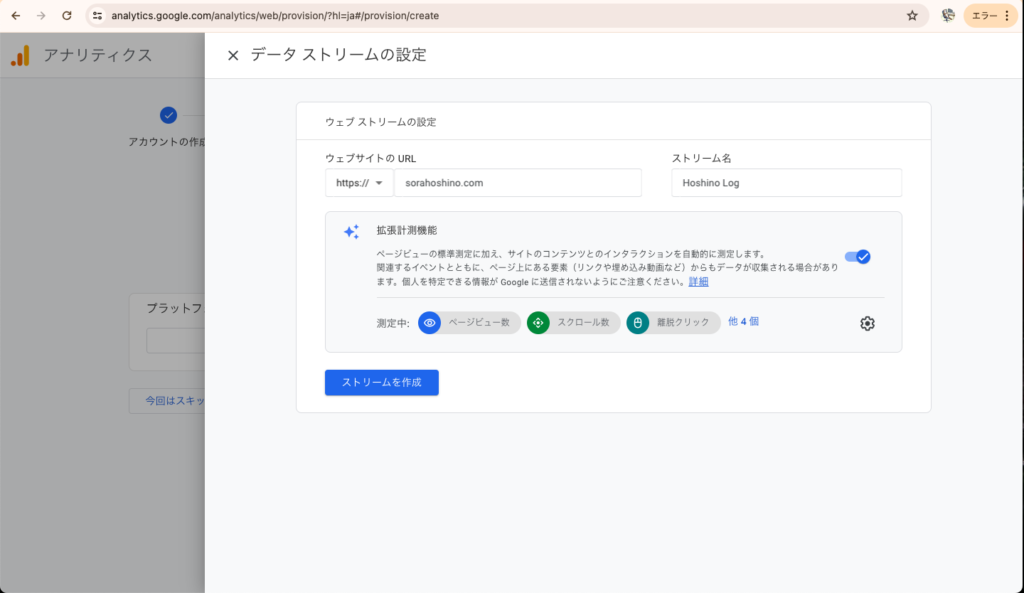
⑨ストリームを作成後、プロパティを選択すると「ウェブ ストリームの詳細」画面が表示されます。Googleタグの「タグの実装手順を表示する」を押下すると実装手順が記載されているのでその手順に沿ってタグを設定します。手順の最後でタグが設定できているかテストできるので、そこで問題がなければ設定は完了です。
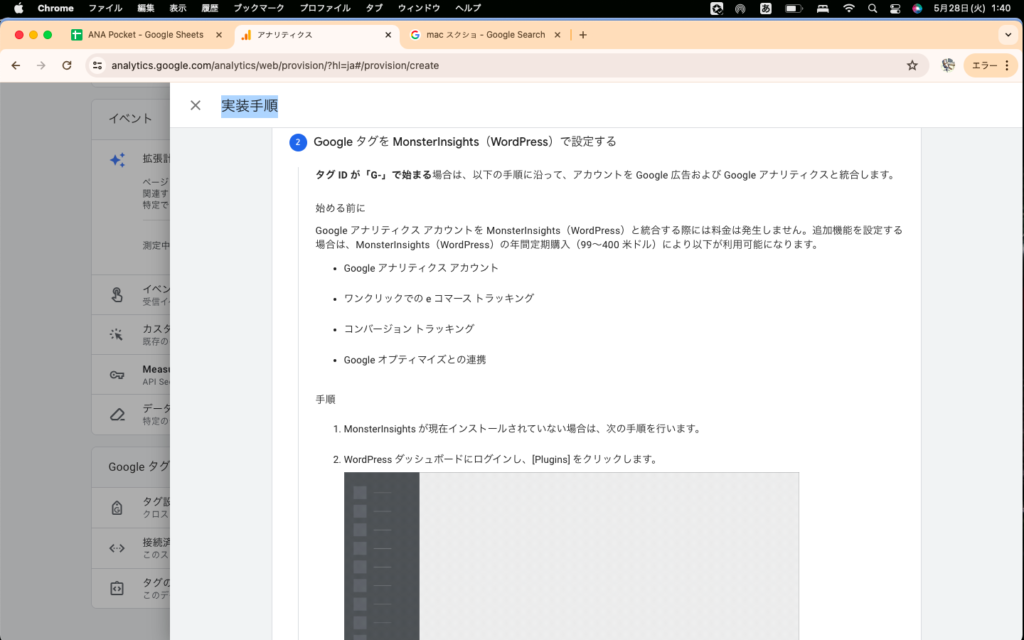
⑩下記画面まで到達したら設定は完了です。ホームに移動するとコンソール画面が表示されます。データが送信されるとレポートが作成されデータが見れるようになります。
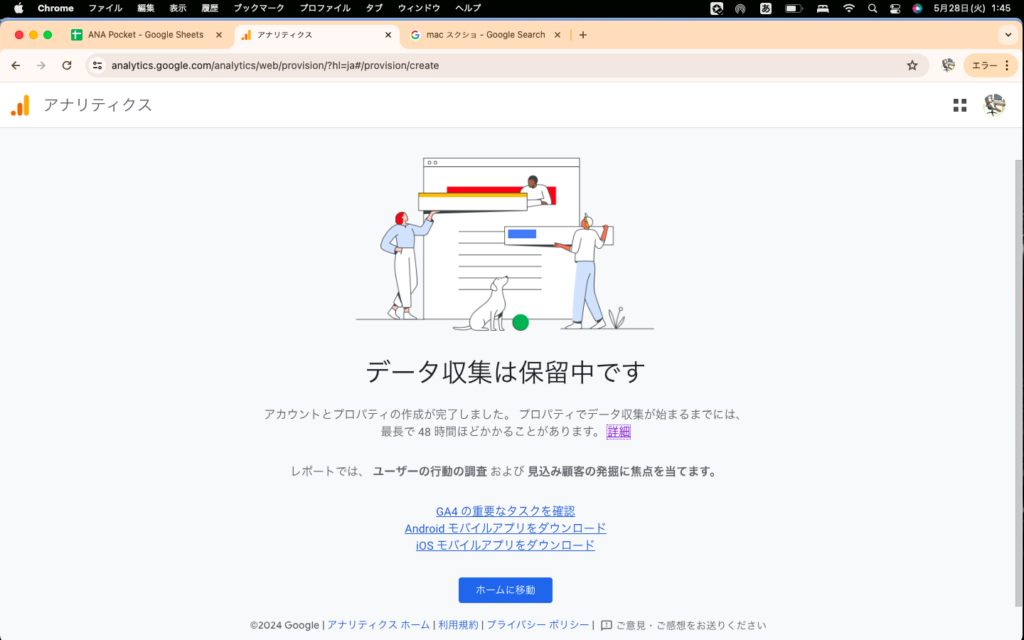
GA4で見れること
①ユーザーの流入量
GA4で確認できることの1つとしてはサイトへのユーザーの流入量を見ることができます。期間を指定して表示することも可能です。
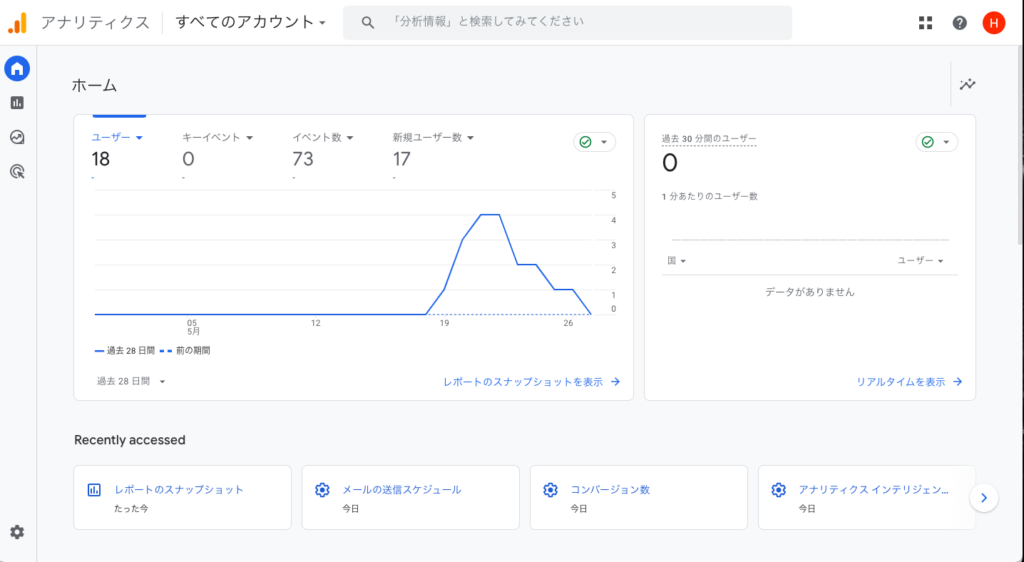
②ページごとの表示回数
ページごとにどれだけ表示されたかどうかを確認できるので、どのページへのアクセスが多いかどうかを見ることができます。個人ブログだとどの記事が人気かがわかるので、記事作成のヒントにもなります。
③セッションの種類
本ブログのレポートで分類されているセッションには「Direct」、「Organic Search」、「Unassigned」の3つの種類がありました。それらの分類分けについてどのようにされているかというと、まず「Direct」は直接リンクを入力してページを表示した際など流入元がわからない場合、続いて「Organic Search」はGoogleやYahoo!などの検索エンジンからの流入の場合、最後に「Unassigned」はどのチャンネルの定義にも一致しない場合に分類されるそうです。
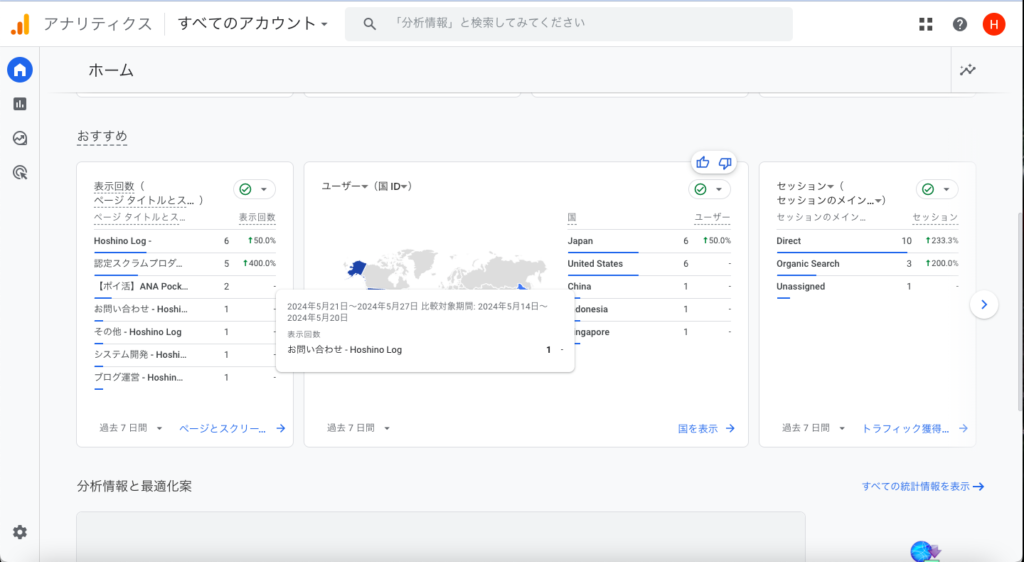
まとめ
Google Analyticas 4の初歩的な部分について今回は紹介しました。ブログ運営をする上でサイトの分析は不可欠なのでこれから積極的に活用していきたいと思います。また、ボードをカスタマイズしたりできるようなので、本ブログの分析を行なっていく上で便利なものがあれば今後紹介していきたいと思います。



コメント